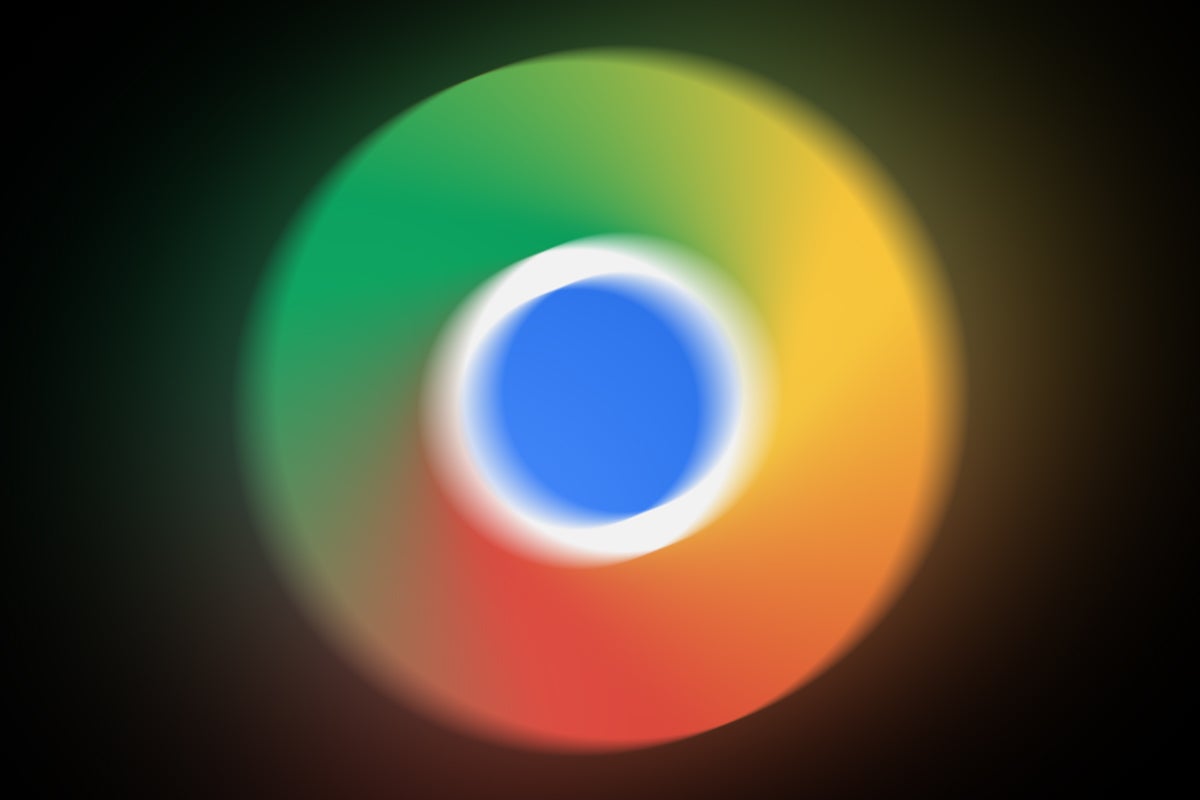Since most of us are currently cooped up and stressed out over that lovely little pandemic of ours (maybe you've read a thing or two about it?), I thought it might be a nice distraction to focus on making the most of the gadgets we've got shuttered up alongside us.
After all, whether you're actively trying to get work done or just trying to take your mind off other matters, having a laptop that's efficient, enjoyable to use, and primed for productivity is always a positive. And I don't know about you, but uncovering interesting advanced options within my favorite devices always brings at least a little bit of brightness into my day.
Well, if you've got a Chromebook you're using for work and/or more casual around-the-house computing, Google's Chrome OS software has plenty of worthwhile surprises just waiting to be discovered. Chrome OS is developed and updated at a breakneck pace, and the operating system is overflowing with time-saving touches that are all too easy to miss if you aren't paying careful attention (and sometimes, even if you are!).
So give yourself a break from the nonstop virus news for a few minutes, grab the Chromebook closest to you, and see which of these handy features isn't yet on your radar and part of your daily process.
Chrome OS feature #1: System-wide dictation
This first item is one of the most useful Chrome OS features available — and also one of the hardest to find: Just like on Android, you can actually speak aloud to your Chromebook anytime, in any app or process, and have Google's tiny invisible genies transcribe your words into text in real time.
But first, you have to activate the system:
- Open the Chrome OS settings (by clicking the clock in the lower-right corner of the screen and then clicking the gear-shaped icon in the panel that pops up).
- Click "Advanced" in the left-hand menu of the settings interface, then click "Accessibility."
- Click "Manage accessibility features" (see? I told you this one was buried!).
- Now, look down into the third section on the screen — "Keyboard and text input." Find the line labeled "Enable dictation (speak to type)," and click the toggle next to it to turn it into the on position. (You'll know it's on when the toggle turns blue.)
Once you've done that, you should see a small microphone icon appear in the lower-right corner of your screen, right next to the clock and status bar area. Just click that icon anytime, no matter what sort of app or website you're using, and start flappin' that chattery ol' yap of yours.
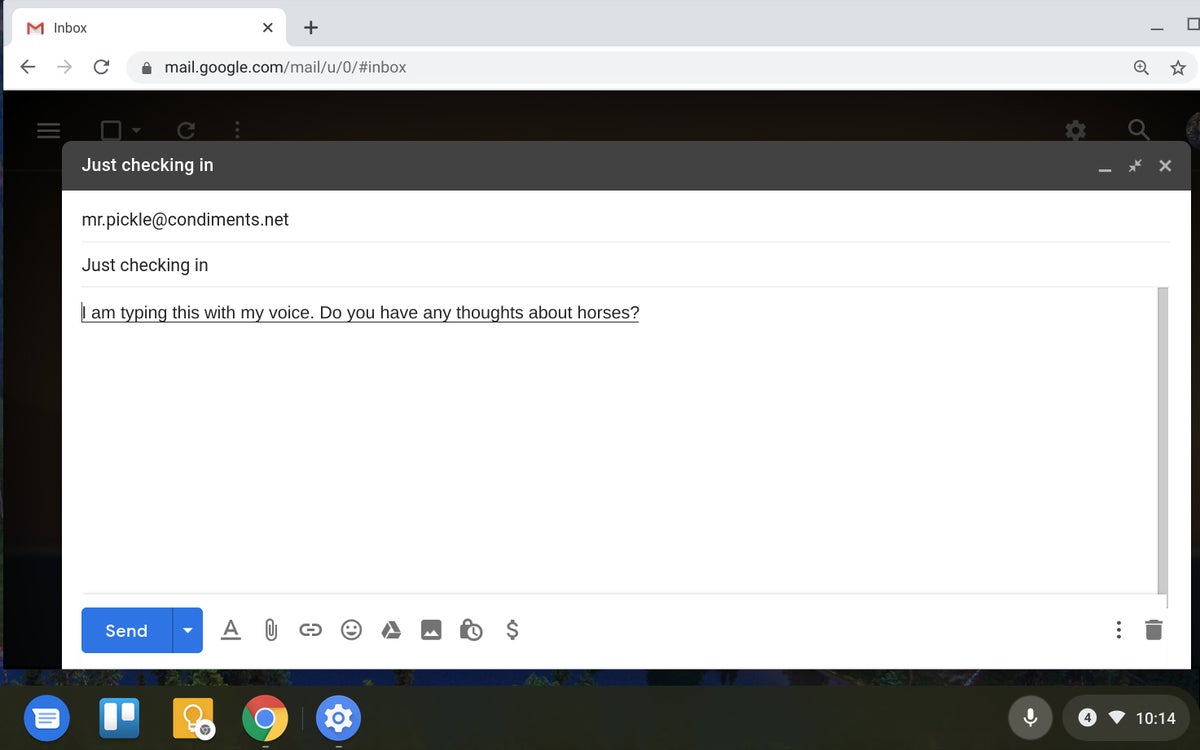 JR
JR And just like that, all your wise words will show up on your screen as you speak. Handy, no?
Chrome OS feature #2: Hands-free commands
In addition to dictating text, your Chromebook can save you time by translating your spoken commands into actions.
Google Assistant on Chrome OS has quite a few potentially useful functions, but several in particular stand out for their productivity-boosting value (and some of them are even exclusive to the Chromebook environment):
- Activate Assistant on your Chromebook and tell it to create a new document, spreadsheet, or presentation to zip right into a blank canvas in the appropriate Google service.
- Find what you need within Drive fast by telling your Chromebook's Assistant to pull up any specific spreadsheet ("my accounting spreadsheet"), document ("my March report document"), or presentation ("my weirdly detailed horse-head comparison presentation").
- Access your agenda by asking Assistant what's next on your calendar or what's on your agenda for any specific day.
- Create a new Calendar event in no time by telling your Chromebook's Assistant to add an event or set an appointment followed by the event's title, date, and time ("add an event to contemplate horse heads Tuesday at 2," "set an appointment to research hooves Wednesday at 3," "set an appointment to find a therapist Thursday at 4," etc).
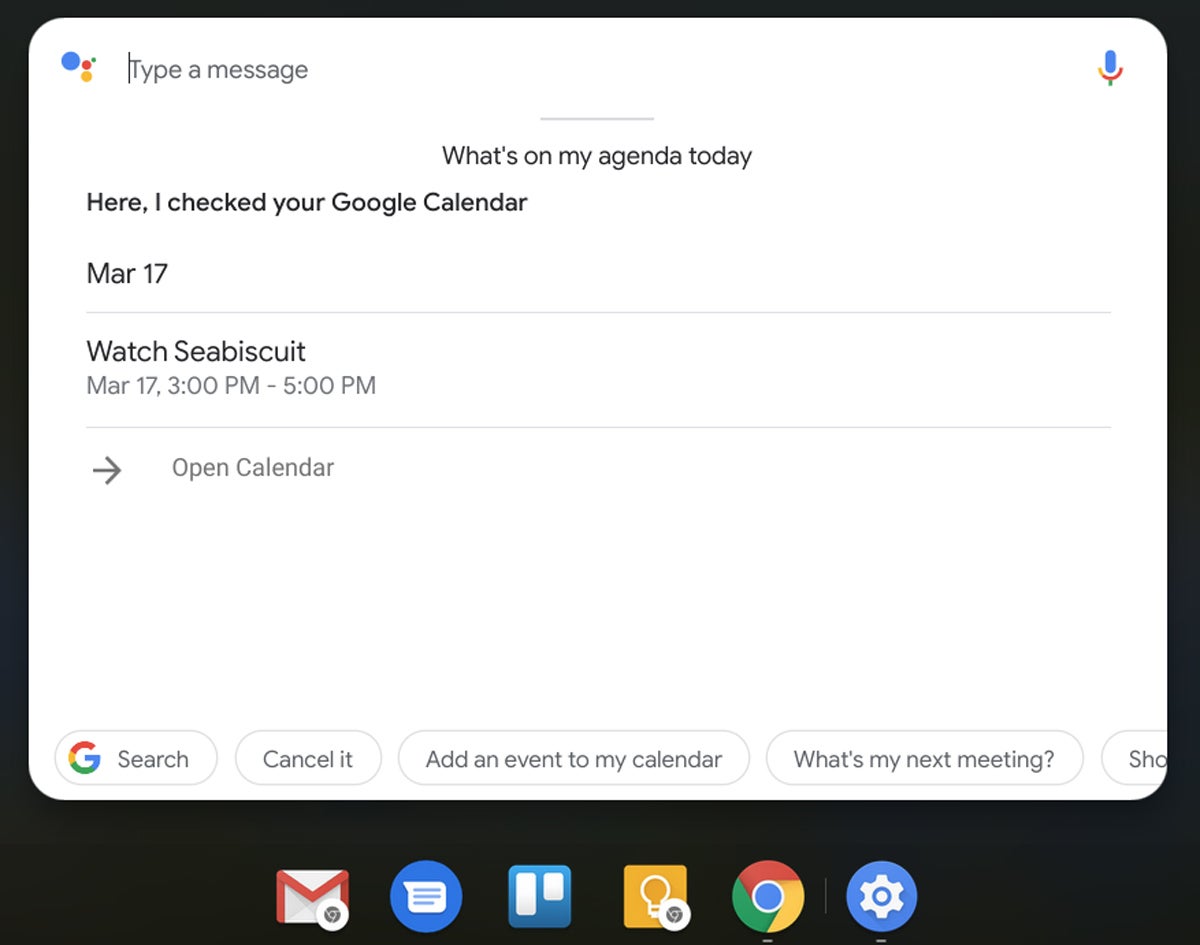 JR
JR And just in case you aren't yet using it at all, by the way, a reminder: You can get to Assistant on your Chromebook by hitting your Launcher or Search key along with the "a" key — or just by tapping your dedicated Assistant key, if you're using a Pixelbook or Pixel Slate. You can also set up hands-free "Hey Google" access by clicking the "Google Assistant" option in the Search & Assistant section of your Chromebook's settings.
Chrome OS feature #3: Virtual Desks
Especially if you're using a Chromebook for productivity, this next easily overlooked Chrome OS feature is one you'll want to take advantage of. It's called Virtual Desks, and it's Google's equivalent of the virtual desktop system from Windows or MacOS.
In short, it lets you create multiple virtual workspaces with their own isolated sets of active apps and windows. The idea is that you can keep everything related to one specific task or project in one desktop and then keep unrelated items in another, thereby making it easier to focus and find whatever you need at any given moment.
I'll sometimes use Virtual Desks to separate my work-day basics — email, Slack, and so on — from the collection of apps and tabs I'm using for one particular project, like a story I'm working on (maybe, say, one related to horse heads, in a purely hypothetical example). And then if I'm simultaneously working on my newsletter that same day, I might place all the apps and tabs related to that into a third desktop, one more space over.
You can access Chrome OS's Virtual Desks system by pulling up the Overview screen — either by tapping the button that looks like a box with two lines to its right or by swiping down on your trackpad with three fingers. See that button in the upper-right corner that says "New desk"? Tap it, and there ya have it: a fresh, clean, uncluttered new desktop environment, just waiting for your warm embrace.
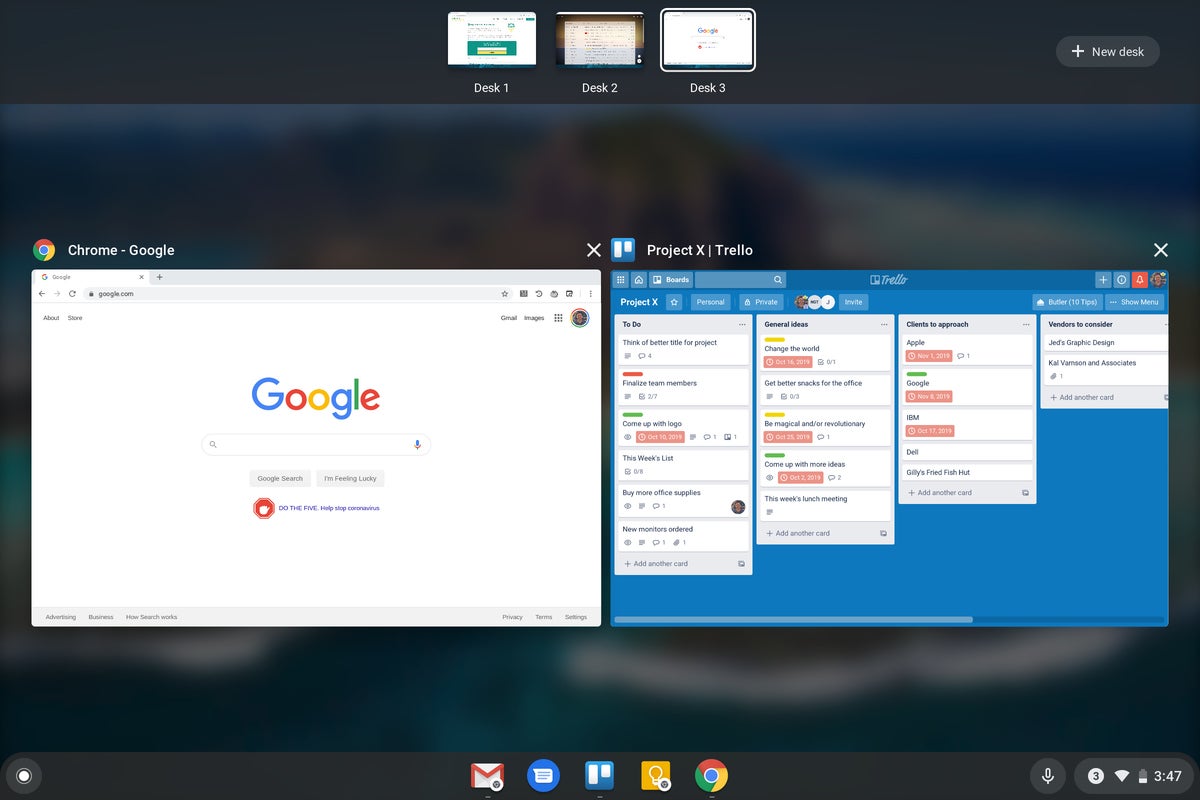 JR
JR Once you have multiple desktops open, you can see and manage 'em all and move apps or tabs between any of 'em by returning to that same Overview screen.
Chrome OS feature #4: A PIN for fast unlocking
Unlike other operating systems, Chrome OS doesn't let you bypass the password prompt for reauthenticating your account every time your Chromebook powers up or restarts from its sleep mode. That's probably a good thing in terms of security, but it can also be pretty darn inconvenient when you're working in a secure office environment and find yourself having to type in your complex Google password over and over throughout the day.
You may already know how you can connect your phone to your Chromebook to let it effectively unlock the system for you, but there's another useful option worth enabling: the ability to set a simple numerical PIN that you can then tap in via your Chromebook's keyboard or even onto its screen (assuming it has a touch-enabled screen, of course; otherwise, you'll just smudge up your display and look silly) anytime the system is prompting you for a password.
And lemme tell ya: Entering in a PIN is almost certainly a heck of a lot quicker than pounding out your full Google account password. It better be, anyway; if it isn't, you really need to revisit your Google account security.
So here's how to set up your own custom PIN for easier ongoing access:
- Go back into the Chrome OS settings.
- Select "Security and sign-in," then enter your password when prompted.
- Now, see the section labeled "Lock screen from sleep mode"? Change its setting to "PIN or password," then click the "Set up PIN" box that appears alongside it.
- At this point, all you've gotta do is pick out your PIN and type it in — six digits or more — then enter it a second time to confirm the digits.
The next time your Chromebook is waking up from a slumber — and on some devices, the next time you start it up in any scenario — you'll see an expanded lock screen that shows a numerical pad and the option to enter your regular password or your new PIN to continue.
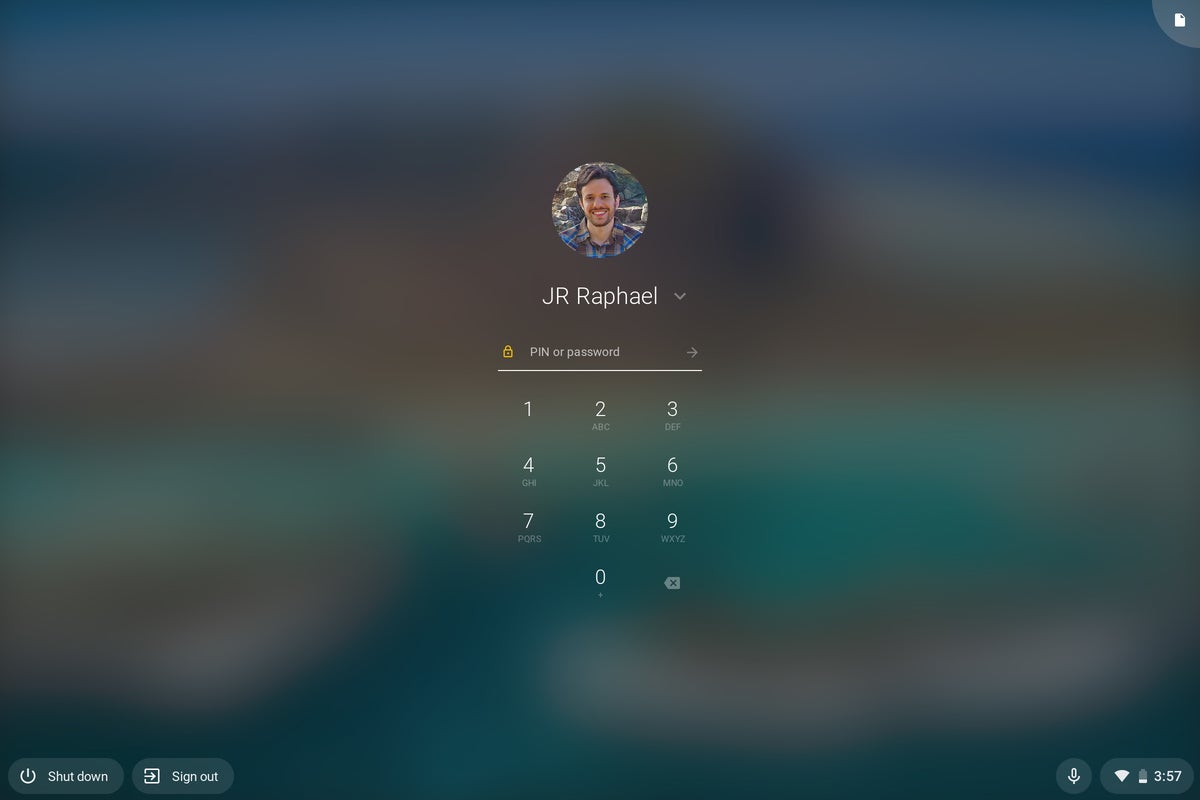 JR
JR Chrome OS feature #5: Automatic Night Light mode
Having your Chromebook filter out blue light on its screen can be really helpful when you're using the computer in dim environments, like your living room in the evening or, I don't know, maybe a horse barn at dusk. Having to remember to manually activate that option, however, tends to result in that option rarely getting activated — at least, if you're anything like me.
Well, give your eyes a gift and let Chrome OS activate its dim-lighting Night Light mode for you. That's right, Mr. Ed: Just like on Android, all it takes is a quick Chromebook setting adjustment, and your device's Night Light will automatically enable itself at just the right times for you.
On your Chromebook:
- Open up the Chrome OS settings once more.
- Tap the "Displays" option, within the section labeled "Device."
- Click the box next to "Schedule," within the "Night Light" section, and change it to either "Sunset to Sunrise" (if you want the Night Light mode to come on automatically at the time of the sunset, wherever you're located, and then turn itself back off automatically at sunrise) or "Custom" (if you want to pick your own specific times for the mode to turn on and off each day).
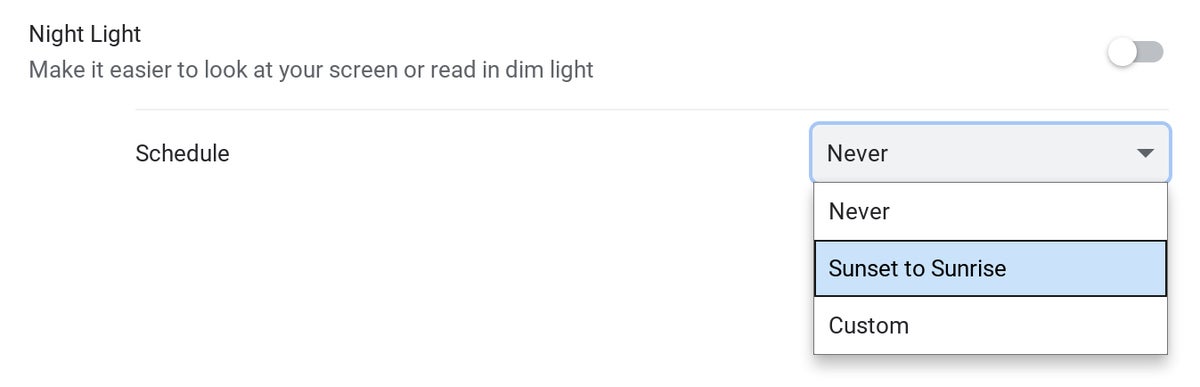 JR
JR Your eyes will thank you.
Chrome OS feature #6: Auto-refreshing wallpaper
Last but not least is a feature that won't affect your productivity directly but will make your Chromebook a touch more pleasant to use.
Again taking a cue from Google's efforts on Android, Chrome OS has a neat little option to automatically refresh your desktop wallpaper with a new image every day. It's available for four different categories of wallpaper images: Cityscapes, Landscapes, Art, and Solid Colors (though not equine craniums, unfortunately).
And it doesn't take much to give yourself some ongoing, thought-free visual variety:
- Right-click (or click your trackpad with two-fingers — or press and hold your finger to the screen) on any open area of your Chromebook's desktop.
- Select "Set wallpaper" from the menu that appears.
- Click on any one of those four categories we just mentioned.
- In the very first thumbnail, you should see a toggle with the words "Daily Refresh" next to it. Click that.
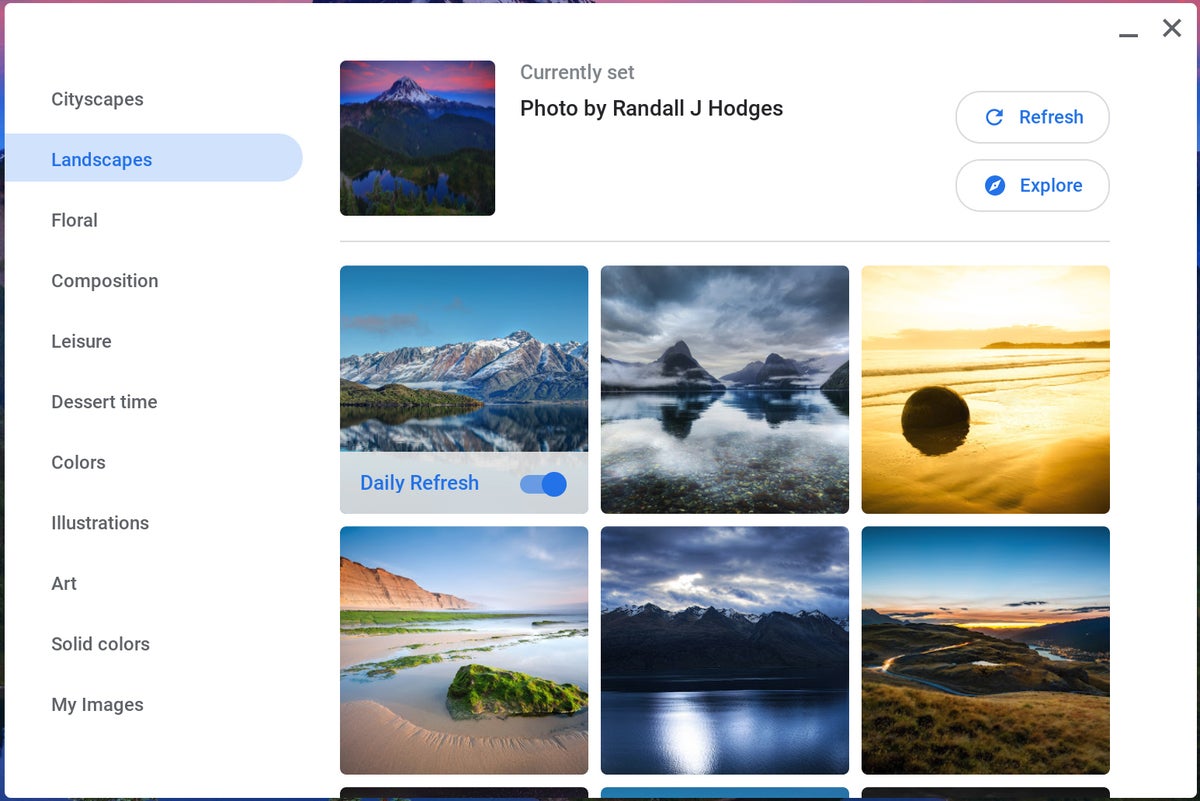 JR
JR Now just sit back, relax, and watch your desktop transform itself with a delightful new design every morning. Hey, it may not be life-changing, but every added bit of pleasantness you can introduce into your day at this point can only help.
Sign up for my weekly newsletter to get more practical tips, personal recommendations, and plain-English perspective on the news that matters.

[Android Intelligence videos at Computerworld]